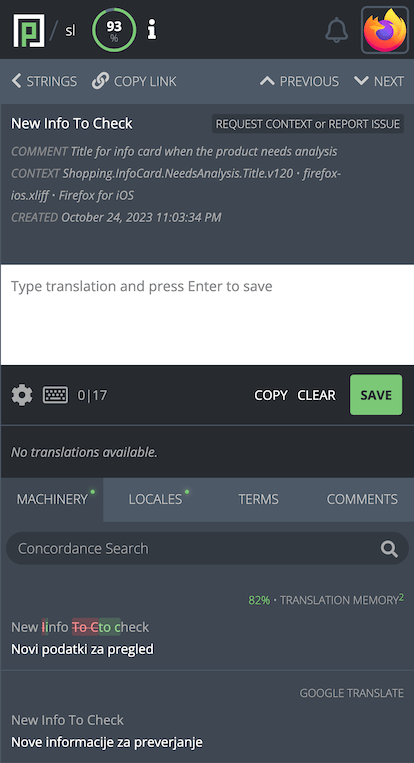Understanding Pontoon’s translation workspace
- Main toolbar
- String list and search
- Main editing space
- Fluent - FTL files
- Translation tools and comments
- Smaller screens
Pontoon’s translation workspace consists of the main toolbar and 3 columns:
- The left column contains the string list for the current resource with a search field at the top.
- The middle column contains the main editing space.
- The right column contains terminology, source string comments, suggestions from translation memory, machine translation, and translations from other locales.
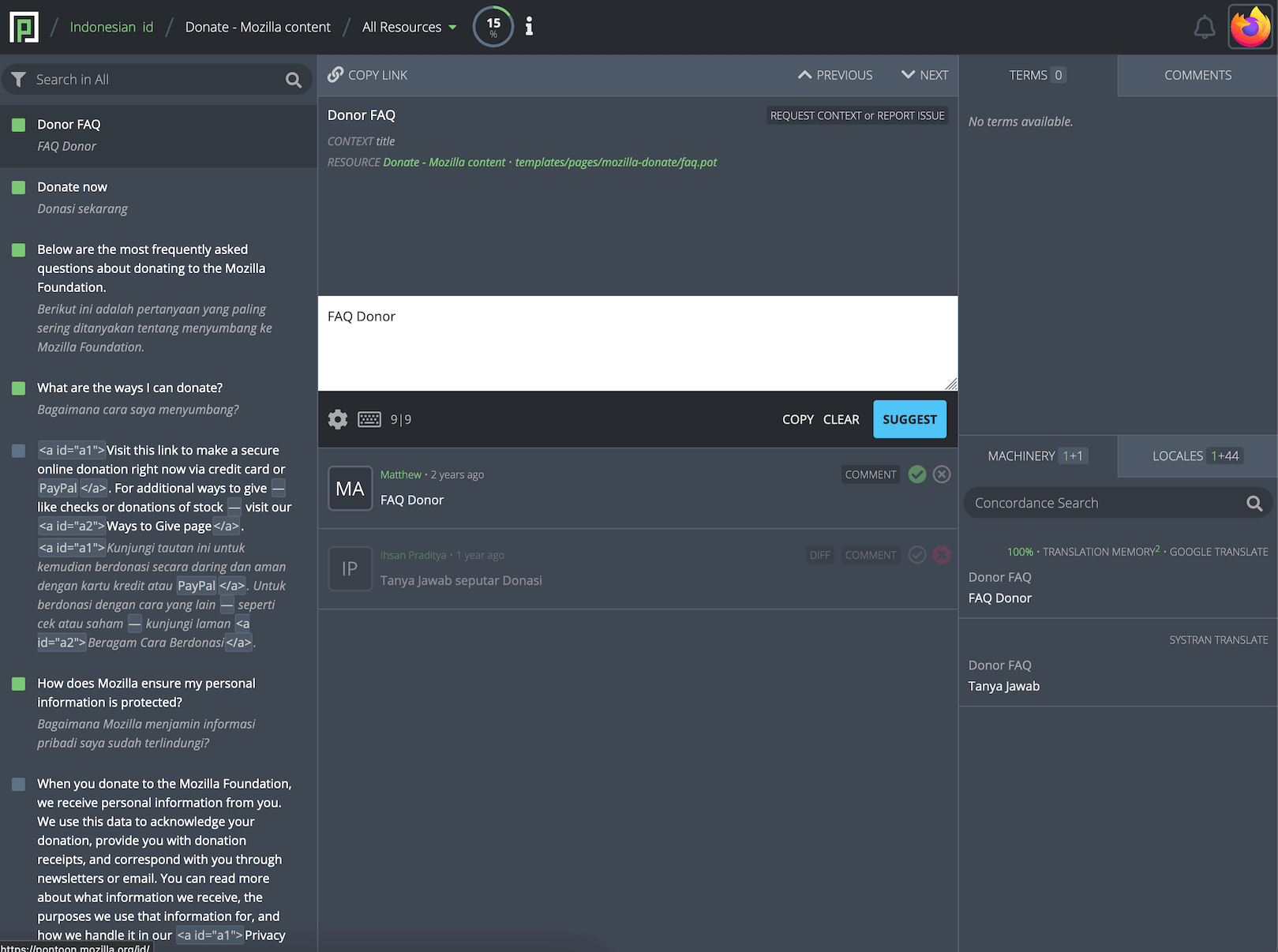
Main toolbar
The main toolbar at the top of the page allows users to navigate to the dashboards or to change the current resource.
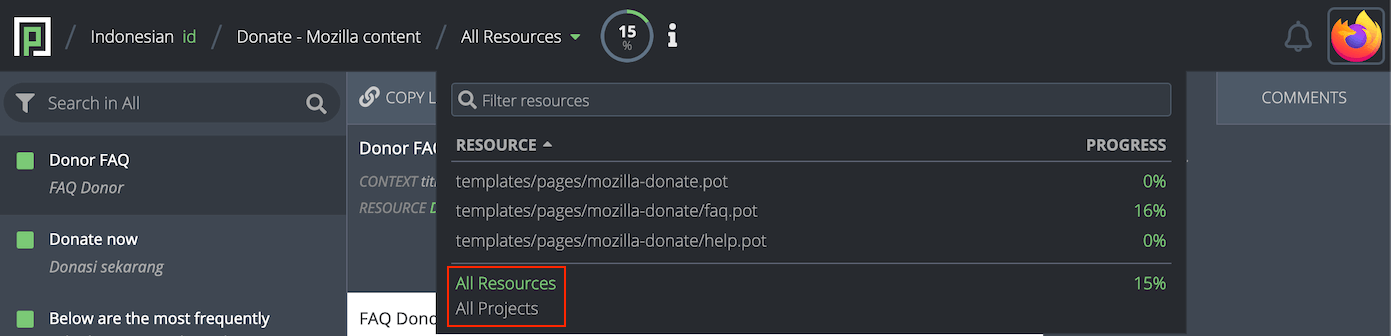
Clicking the locale name will open the Team page for that locale, while clicking the project name will open the Localization page for that project.
Clicking on the current resource (or All Resources) will display a list of all resources available for that project. It’s possible to search for a resource, and click one to load only the entities included in it. Clicking All Resources at the bottom of the list will go back to display all resources, while All Projects will show entities for all projects under the selected locale.
A progress chart showing the translation status of the current resource is located to the right of the resource name. A more detailed breakdown is displayed when clicking the chart.
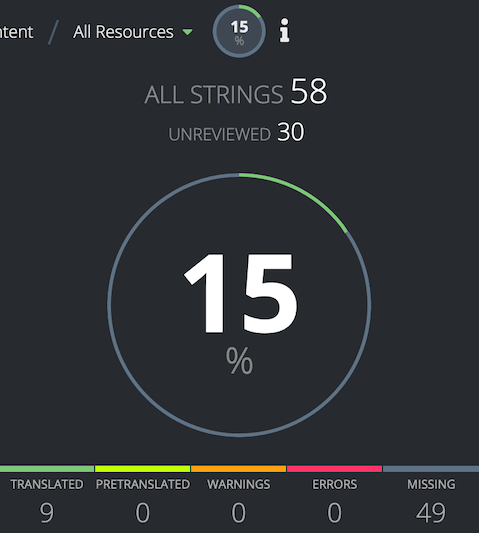
The notifications icon, represented by a bell, is located on the right side of the main toolbar. By clicking the bell icon, users can view a list of the latest notifications they received.
The profile menu is located at the far right of the main toolbar. Clicking the profile image will reveal a dropdown menu where users can perform several actions, like navigate to their profile page, download and upload translations, change their theme, etc.
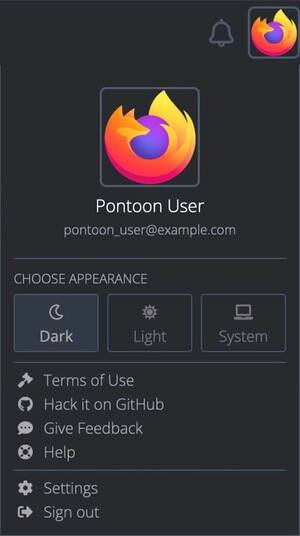
Note that some profile menu items are only available to users with specific permissions.
A selector to change the current theme is available in the profile menu and in the settings page. There are three theme options available:
- Light.
- Dark.
- Match system (aligns with the theme used by the operating system).
To change the theme, select the button corresponding to your preferred theme. The change will take effect immediately.
String list and search
The left column displays the list of strings in the current project resource. Each string is represented by:
- A colored square that identifies the string status (i.e. Missing, Translated, etc.).
- The source string.
- The approved translation or the most recent suggestion if available.
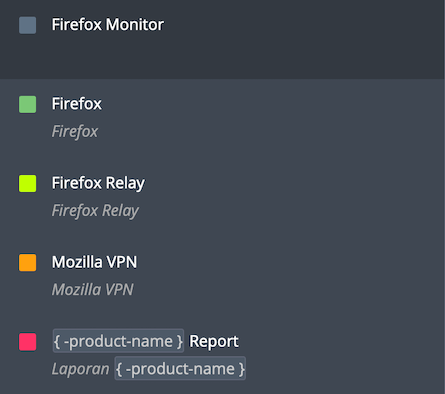
Color legend:
- gray: translation is missing.
- green: string is translated.
- light-green: string is pretranslated.
- orange: translation has warnings.
- red: translation has errors.
When a string is selected in the sidebar, a small icon with four arrows is displayed near the checkbox: this can be used to show strings that surround the selected string in the resource, bypassing the current filter. This is often helpful to provide more context for the localization, especially when translating missing strings.
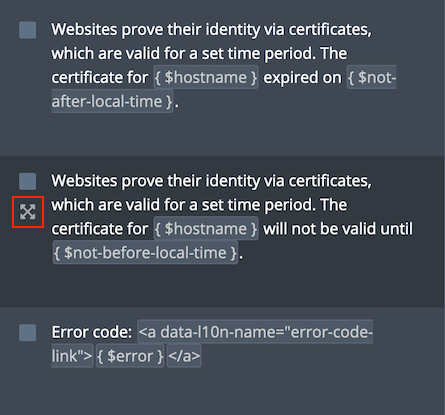
Search
It’s possible to search within the currently selected project using the search field. Searches include strings and string IDs.
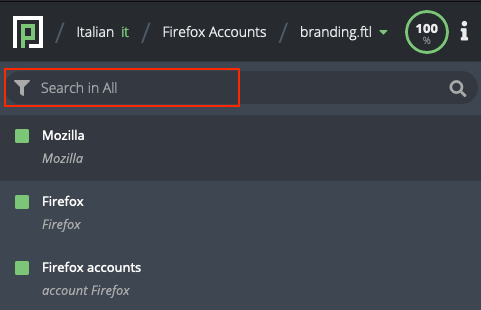
Note that searches take active filters into account, for example a search would be performed only on missing strings if that filter was previously selected.
Like in search engines, by default Pontoon will display matches that contain any of the search terms. For example, searching for new tab will match both Open links in tabs instead of new windows and New Tab.
To search for an exact match, wrap the search terms in double quotes, e.g. "new tab". On the other hand, to search for strings that contain double quotes, escape them with a backslash, e.g. \".
Search options
In addition to the search filters listed below, Pontoon provides additional search options, allowing users to refine search results. Search options can be accessed by clicking the magnifying glass icon on the right side of the search box.
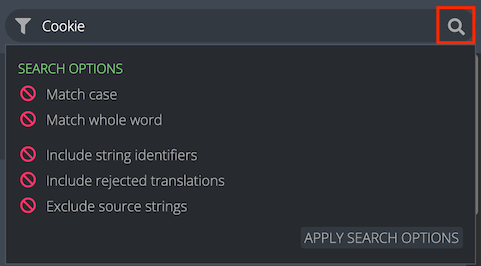
Search options include:
- Match case: Exactly match the capitalization of the search term.
- Match whole word: Provides the same result as surrounding a word with double quotes, exactly matching the search term (case insensitive), and avoiding partial matches.
- Include string identifiers: Expand the search to include string identifiers (keys).
- Include rejected translations: Expand the search to include translations that have been rejected.
- Exclude source strings: Avoid searching for matches in source strings.
All search options are disabled by default. Clicking anywhere on the name or checkbox will toggle only the specific search option. Once ready, clicking the APPLY SEARCH OPTIONS at the bottom of the panel will apply the selected search options.
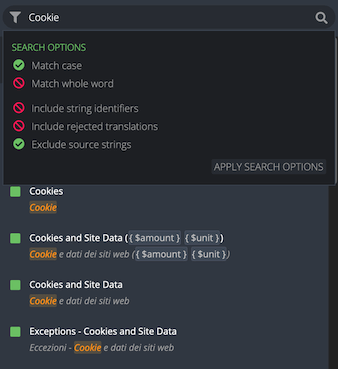
Filters
Translation status
Strings in Pontoon can be filtered by their status. A string can be in one of the following statuses:
- Translated: string has an approved translation. The translation is saved to the localized file when using a version control system (VCS).
- Pretranslated: string has been pretranslated but has not been reviewed. Unreviewed pretranslation are saved to the localized file when using a VCS.
- Warnings: string contains issues classified as warnings.
- Errors: string contains critical issues.
- Missing: string doesn’t have any approved translations.
- Unreviewed: string has suggested translations that have not been reviewed yet by someone with the appropriate permissions. Note that, for both translated and missing strings, the suggested translation only exists within the Pontoon database and is not saved to the localized file when using a VCS.
Extra filters
In addition to statuses, additional filters can be used to further refine the list of strings. Extra filters include:
- Unchanged: string is identical to the reference language (normally
en-US). - Empty: string has a translation, but translation contains no content.
- Fuzzy: string is marked as fuzzy in the localized file.
- Rejected: string has rejected translations.
- Missing without Unreviewed: string has
Missingtranslation status and does not haveUnreviewedtranslations.
Filters can be accessed by clicking the icon on the left of the search field.
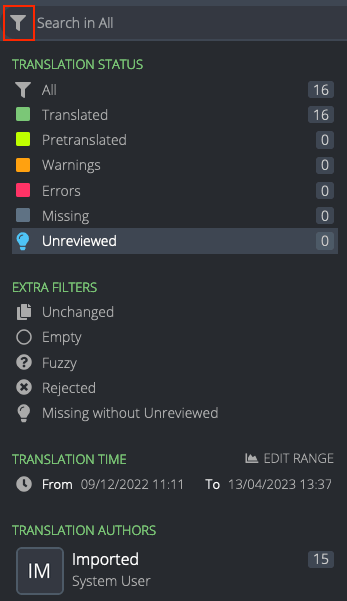
At this point it’s possible to:
- Click directly on the name of one of the filters. This will select and activate only this filter, and the search field placeholder will change accordingly. For example, clicking on
Missingwill show only missing strings, and the placeholder will readSearch in Missing. - Click on one or more filter icons or user avatars (multiple filters can be applied at once). Hovering over the icons transforms the icon into check marks. Clicking an icon will select that filter and a new button
APPLY X FILTERSwill appear at the bottom of the panel, whereXis the number of active filters. - Click
EDIT RANGEonTRANSLATION TIMEto select a time range. Pick one of the defaults (30 days, 7 days, 24 hours, 60 minutes), or use the date picker (or slider) to adapt the range. Click onSAVE RANGEto store the range as a filter. A new buttonAPPLY X FILTERSwill appear at the bottom of the panel, whereXis the number of active filters.
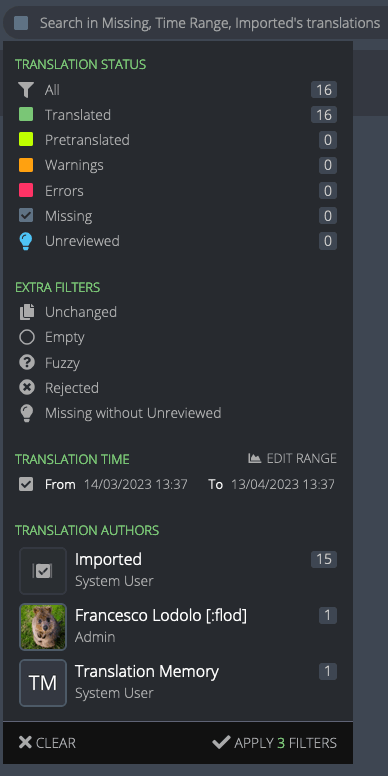
In this case 3 filters are selected.
Tags
For specific projects it’s also possible to filter strings based on tags. Tags are used to logically group resources based on their priority, allowing localizers to focus their work on important strings first, and project managers to better assess the overall localization status of the project.
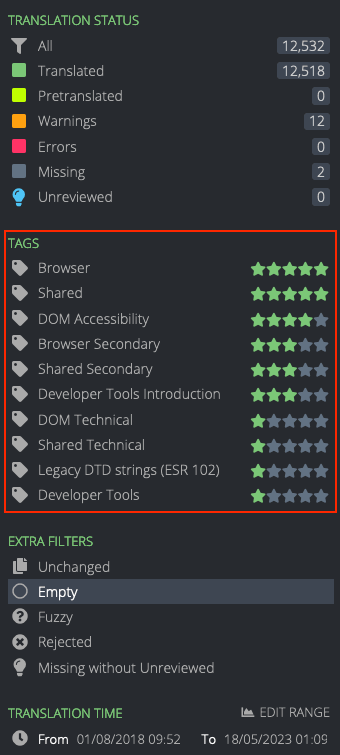
In this case, there are 10 tags defined for the project (highlighted in red). Near each tag there is a representation of the priority: like for projects, it goes from 5 stars (highest priority) to 1 star (lowest priority).
Note: translation time, translation authors, and tags are not available when All Projects is selected as a resource.
Main editing space
The main editing space in the middle column is where translation takes place.
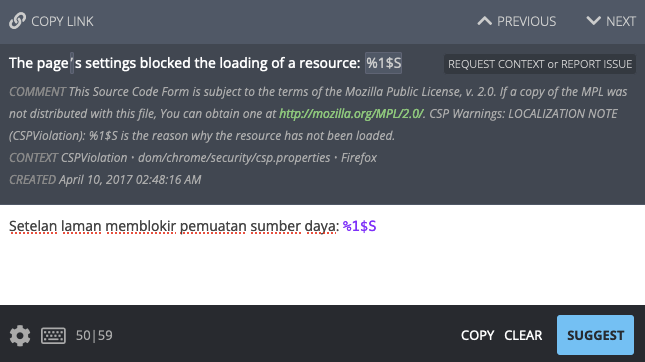
String navigation
The top of this space contains a string navigation interface. It’s possible to navigate sequentially through the strings by clicking the PREVIOUS or NEXT buttons located at the top of the editing space, or by using keyboard shortcuts (ALT + arrow down or up). A link to the current string can be copied to the clipboard using the COPY LINK button.
Source string
Below the navigation interface, the user can view the source string, any comments present in the resource regarding the string, and the resource path where the string is located.
In the same area, the REQUEST CONTEXT or REPORT ISSUE button can be used to request more information about the current string: it will focus the COMMENTS section, and mention the project manager for the project.
Context
Sometimes you may want to investigate more context about a particular string through an external resource such as a Version Control System. The CONTEXT information provided underneath the source string shows the identifier, file, and project for the string — allowing you to find the string within the codebase of the project. For example, for some Mozilla projects these can be used to track strings to bugs.
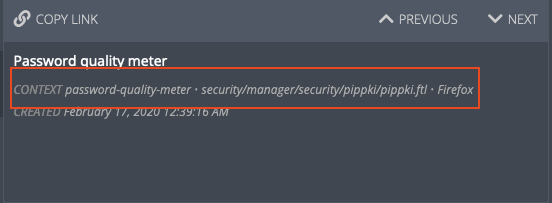
Editor
The editor is located in the middle section of the column, and it’s where users can input or edit their translations.
In the lower-right side of the editing space, it’s possible to COPY the source string to the editor, CLEAR the area where translations are typed, and SUGGEST or SAVE the translation by clicking the corresponding button. This area is also used to display warnings and errors when submitting a translation.
In the lower-left side:
- Clicking the gear icon allows users to toggle
Translation Toolkit checksorMake suggestions, and navigate to the user settings. Note that access to some settings is restricted by user permissions. - Clicking the keyboard icon displays a list of available shortcuts.
- The numbers displayed to the right of the keyboard icon (e.g.
50|59) are the number of characters in the target and source string.
Read-only projects
A project could be enabled in read-only mode for some locales: their translations will be available to other languages in the LOCALES tab, but it won’t be possible to change or submit translations directly in Pontoon. In this case, a note is displayed in the bar below the editor, and all other controls are hidden.
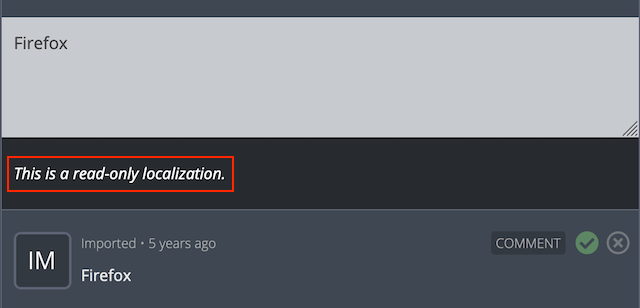
Translation list
The space below the editor displays the list of translations for the current string.
Each entry contains:
- The name of the translator, their profile picture (linking to their profile page) and their banner (see User banners).
- How long ago the entry was submitted (hover over to see the full date and time as a tooltip).
- The translation.
- Icons indicating translation status (see below).
- Translation comments.
Icons to the right indicate the status of each translation:
- The solid green circle with checkmark indicates that the translation has been approved.
- The outlined lime green circle with checkmark indicates a pretranslation that has not yet been reviewed.
- If both icons are gray, translation has been suggested but not yet reviewed.
- The red cross indicates that the translation has been rejected. The entire element will look opaque.
- The trashcan, available only for rejected translations, can be used to completely delete a translation. Those with the contributor role can only remove their own translations, while those with a translator permissions can delete anyone’s.
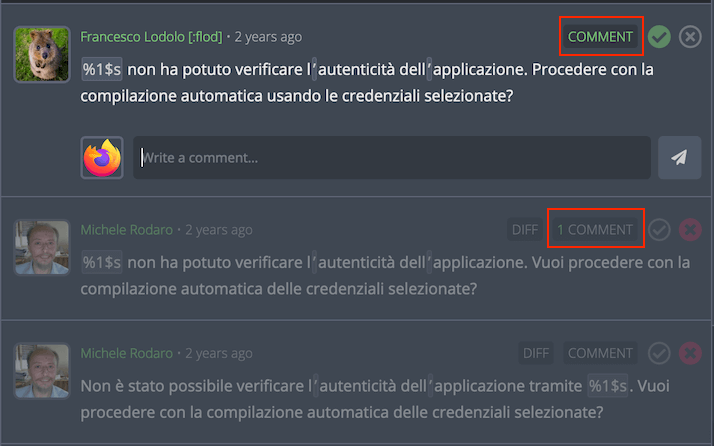
In the screenshot above, the first item is the approved translation (green checkmark), while the other two are rejected suggestions.
User banners
User banners provide immediate context about a user to other community members. They indicate either the role of the user, or that the user is new to Pontoon. Banners are displayed at the bottom of the user's avatar.
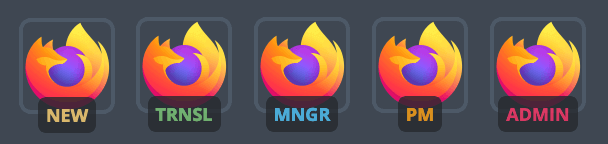
The available user banners are:
MNGRfor team managers.TRNSLfor translators.PMfor project managers.ADMINfor administrators.NEWfor users who have joined within the last 3 months.
User banners will also appear in translation comments (see below).
Translation comments
By clicking the COMMENT button it’s possible to add a translation comment to this specific translation. To mention another user in the comment, start typing @ followed by their name.
If there is already a comment associated with a string, the button will display the number of comments (e.g. 1 COMMENT for the first rejected suggestion).
Viewing translation differences
The DIFF option appears if there are multiple translations for one string. Toggling DIFF compares the text to the current approved translation, or the most recent suggestion if no translation has been approved yet. Text highlighted in green indicates content that has been added, while strikethrough text in red indicates removed content. Toggling DIFF again will display the original string.

Fluent - FTL files
When working on FTL (Fluent) files, the editing space will look slightly different.
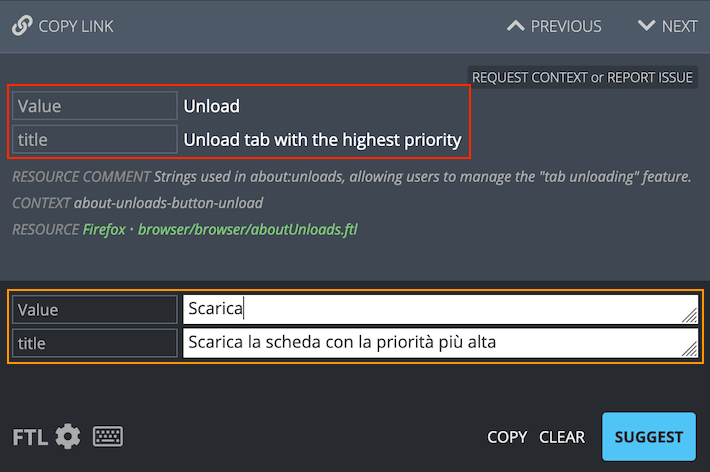
In the example above, the string has a value and an attribute title. Both are displayed in the source section (highlighted in red), and available as separate input fields in the editor (highlighted in orange).
The following image is an example of a string with plurals: while English only has two forms, plural and singular, other locales can have a different number of plural forms. In this case, Russian has three forms (highlighted in orange).
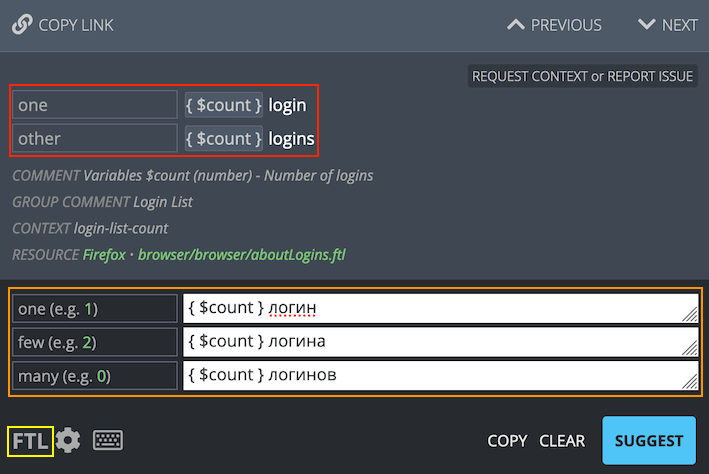
In the bottom left corner, the FTL button (highlighted in yellow) allows to switch between the standard UI (Simple FTL mode) and the Advanced FTL mode, where it’s possible to edit the original syntax directly, as you would in a text editor. For details on the Fluent syntax, see Fluent for localizers.
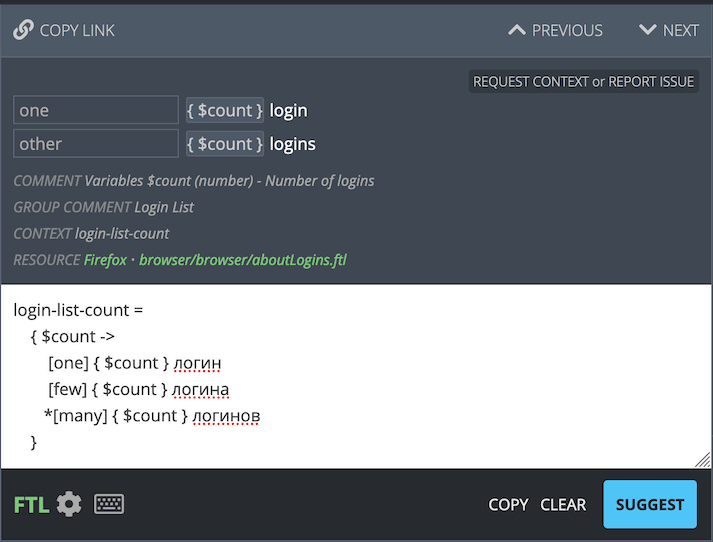
Note that the FTL button’s text is green when in Advanced FTL mode.
Translation tools and comments
Built-in translation tools are located in the rightmost column.
Terminology
The TERMS tab shows the definition and translation of a term, in case the source string includes matches with the built-in terminology. The matching term is also highlighted in the source string. A popup appears on click showing the definition and translation for a term.
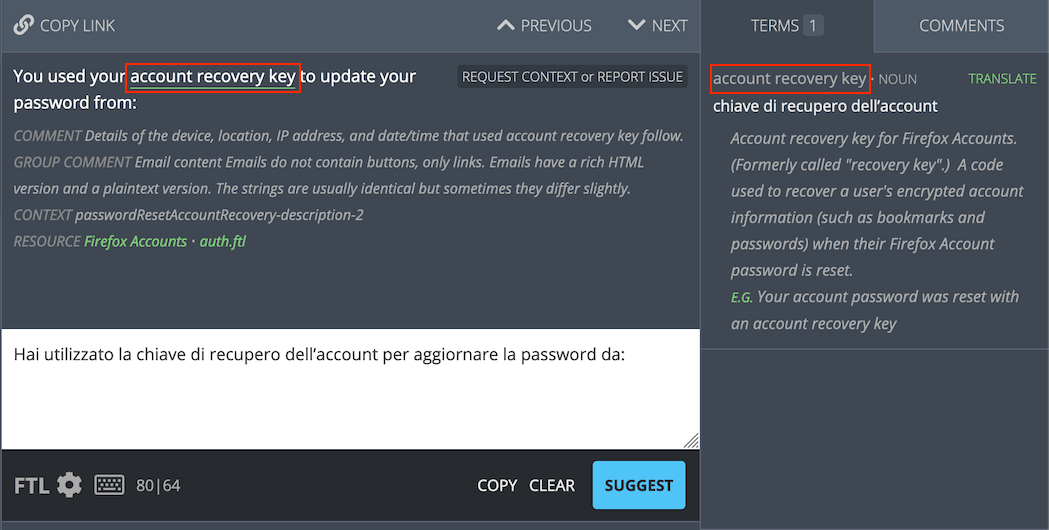
Source string comments
The COMMENTS tab is used to display existing source string comments, or add new ones. Source string comments, unlike translation comments, are associated with the string: it’s possible to have a comment in this section even if the string doesn’t have any suggestion or translation yet.
They’re designed for team members to have a conversation about the source string, for example to clarify its meaning, or to get more information from project managers.
Administrators can pin or unpin a source string comment: this pinned comment will be displayed along existing comments in the editing area as PINNED COMMENT, and users will receive a notification.
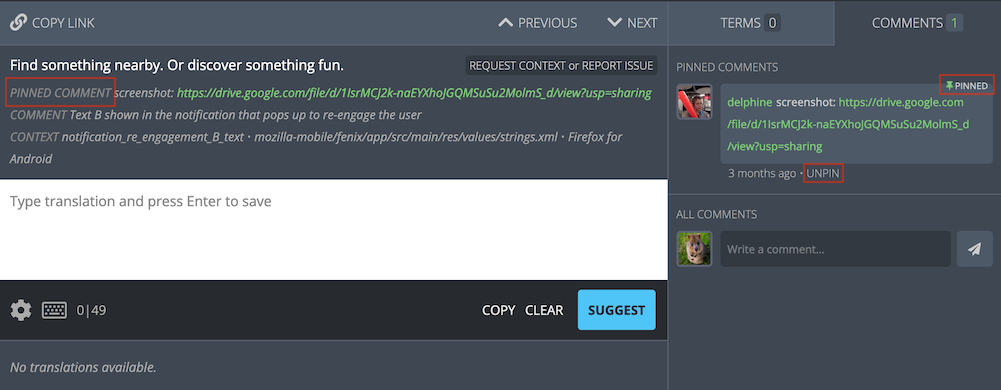
The screenshot above shows a pinned comment, and the command to unpin it.
Machinery
Machinery shows possible translations from a variety of sources. These sources include:
- Pontoon’s internal translation memory.
- Google Translate.
- SYSTRAN.
- Caighdean.
- Bing Translator (not currently enabled on pontoon.mozilla.org).
In addition, the user has the ability to search for translations containing words via Concordance search.
In the tab, the number of entries is visible alongside the MACHINERY title in white. If any of the machinery matches are from translation memory, the number of matches will appear separately in green. For example, the screenshot below shows 2+1, where the green 2 represents the two matches from translation memory and the 1 represents a machinery entry from Google Translate.
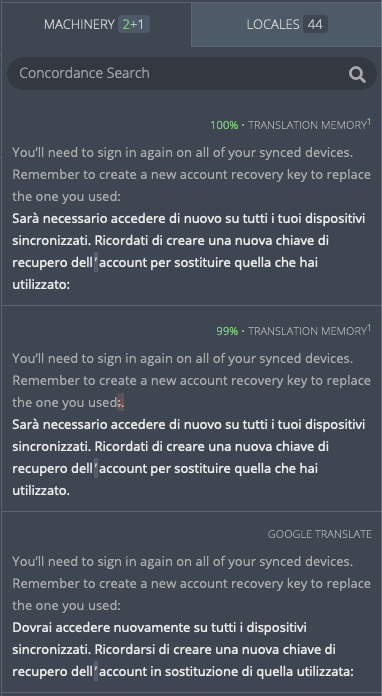
At the top of each entry, a diff view compares the current source string and the source string from the machinery entry. Strikethrough text highlighted in red indicates text that is present in the source string but not in the machinery source string, while text highlighted in green indicates text available only in the machinery source string.
To the right of the entry, the number in green shows the percent match between the machinery source string and the current source string. The higher the percentage, the more likely machinery is to be useful; a 100% match indicates that the sources for the current string and for the machinery string are identical.
The origin of the machinery entry is listed in gray above the source string. Clicking the gray text will open the origin in a new window. The green superscript to the right indicates the number of matches for the entry in the translation memory.
Be careful when using the machinery tab as suggestions may not match the source string for the project being translated. Even if the source strings match, the context in which strings are used may not be the same. This could lead to incorrect or unnatural translations. Always keep the meaning and purpose of the string being translated in mind when using the machinery tab.
Large language model (LLM) integration
Pontoon will show a dropdown labeled AI for all locales that have Google Translate available as a translation source. This feature refines the Google Translate output using an LLM. Opening this dropdown will reveal three options:
REPHRASE: Generate an alternative to this translation.MAKE FORMAL: Generate a more formal version of this translation.MAKE INFORMAL: Generate a more informal version of this translation.
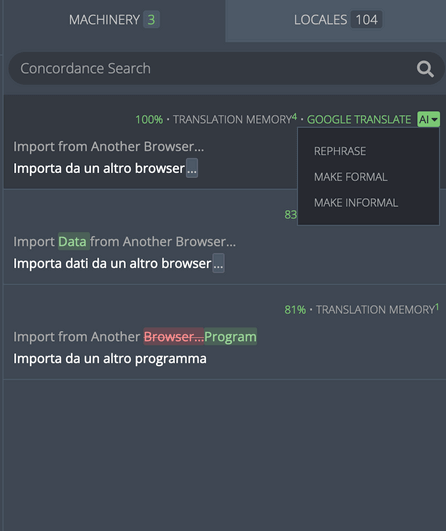
After selecting an option, the revised translation will replace the original suggestion. Once a new translation is generated, another option SHOW ORIGINAL will be available in the dropdown menu. Selecting it will revert to the original suggestion.
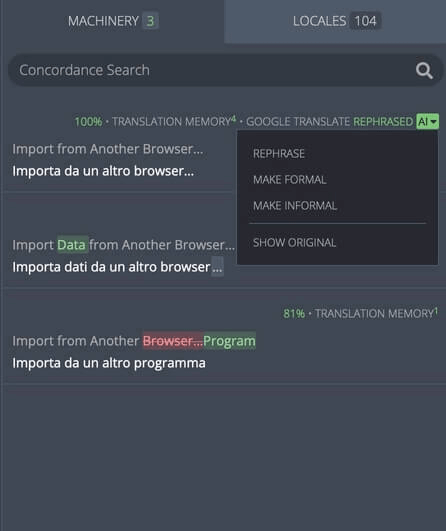
Concordance search
Concordance search allows users to search across all projects in Pontoon. Users can search for translations using strings in either source or target language. Matching results are displayed with the source string, translation, and project name; clicking a result will automatically fill the translation into the editor. Note that the search does not need to be related to the current string or project.
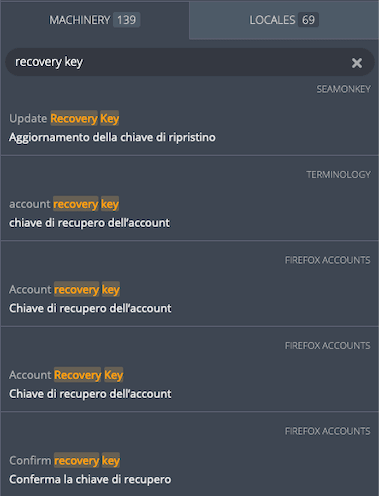
Stand-alone machinery
Pontoon machinery is also available as a stand-alone web page. Use the Machinery link in the main navigation to access the page (this is not accessible from the translation workspace).
To use the machinery, select the target locale from the dropdown menu to the right of the searchbar. Then input the English source string into the searchbar and press Enter. This will display all matching machinery entries. Information is organized exactly as in the translation workspace.
Locales
The locales tab shows approved translations from Pontoon projects in other locales.
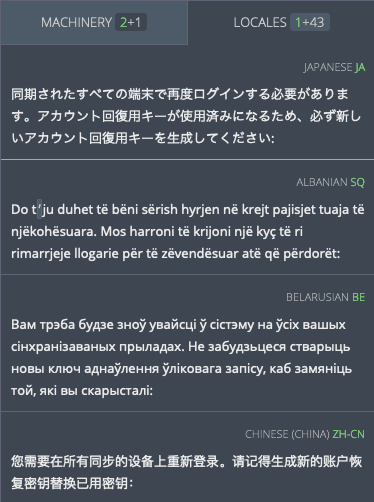
Next to the LOCALES title, the number of available entries is visible. The number for preferred locales is green, while the number for all other locales is in gray.
Users can select locales to appear at the top of their Locales tab as a preferred locale. To add a locale to the preferred locale list, access the user settings page.
Entries in the LOCALES tab above the green line are preferred locales. Non-preferred locales are displayed below the green line, sorted alphabetically by language name.
Each row displays the translation for the source string in the selected locale. Above each entry, the language name is visible in gray, while the locale code is displayed in green.
The LOCALES tab is useful for seeing what general style choices are made by other localization communities. When encountering a difficult string, a translator can use other locales as a source of inspiration.
Note that, when using the LOCALES tab, the translator should always opt for fluency in their own locale. Languages vary linguistically on many levels. The locales tab can be extremely useful, but should be used carefully, and rarely as the sole translation resource for translation.
Smaller screens
The translation workspace is responsive, which means the layout will adapt to smaller screens. Everything you do on your desktop computer or laptop, you can also do on your phone or tablet: review strings, fix typos or even translate a few strings on the go.